<はじめに>
本ページでは、Microsoft(R) Windows Vista(TM) ファイアウォールが有効となっている環境で「DW-ScanⅡ」、「DW-Scan」、「BT-Scan」、「DW-ScanIII」、「DW-ScanIV」を使用するための設定手順を説明します。 初期設定状態では以下のような現象が発生しますので、これらを解除する設定が必要となります。
- FTPプリント機能もしくはLPRプリント機能を使用した最初のスキャン動作時に表示される『Windowsセキュリティの重要な警告』の画面を解除する設定。
Windows Vista(TM) では、Windows ファイアウォール機能が初期設定値として 「有効」 になっています。
この設定が適用されているコンピューターで、「DW-ScanⅡ」、「DW-Scan」もしくは「BT-Scan」を使用した場合、最初のFTPプリント機能もしくはLPRプリント機能を使用したスキャン動作で図1の『Windowsセキュリティの重要な警告』が表示されます。 - 使用時に設定する方法
(1) 管理者権限のユーザでログインし、BT-ScanでFTPプリント機能もしくはLPRプリント機能を使用するとBT-Scan Serviceに対する『Windowsセキュリティの重要な警告』の画面が表示されます。 (2) ここで[ブロックを解除する]を選択してください。ファイアウォールの例外に追加されます。
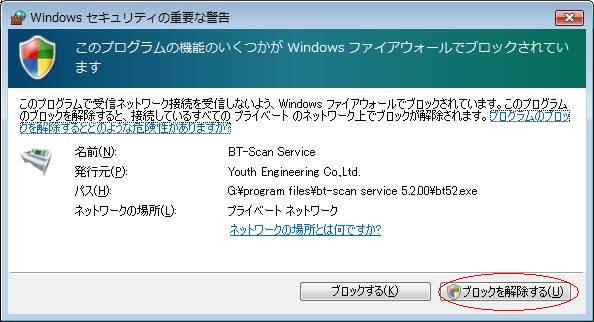
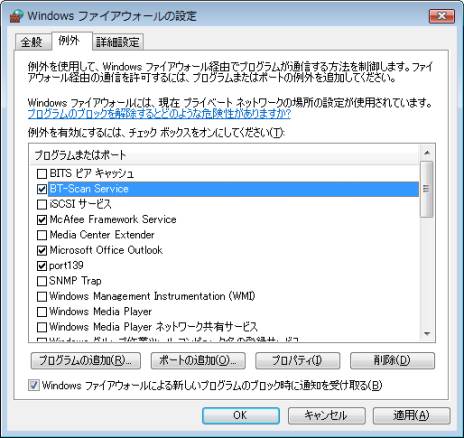
- 手動で[例外]にプログラムを追加する方法
(1) 管理者権限のユーザでログインし、Windows Vista(TM)の[スタート]ボタンから[コントロールパネル]を選択します。 (2) [セキュリティ]の[Windowsファイアウォールによるプログラムの許可]を開きます。
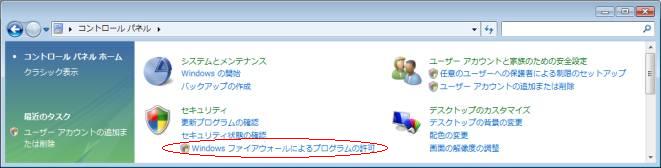
(3) 『Windowsファイアウォールの設定』画面が開きますので、[例外]のタブを選択後、[プログラムの追加(R)...]ボタンをクリックし、『プログラムの追加』画面を開きます。
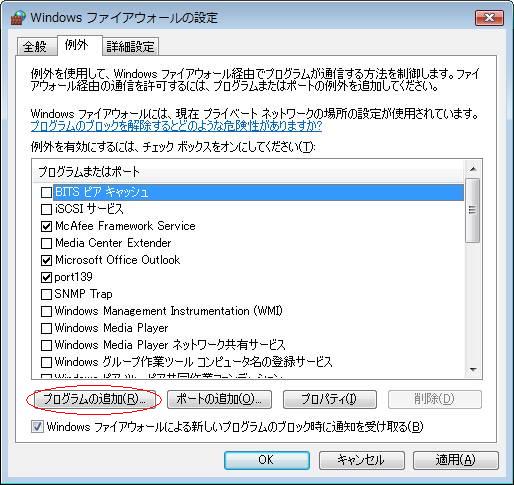
(4) ご使用のスキャンソフト「BT-Scan Service」(ここでは、「BT-Scan Service V5.2.00」を例にしています)を選択して、[OK]ボタンを押下します。

(5) 「プログラムまたはポート」のウィンドウに「BT-Scan Service」が表示され、チェックボックスにチェックがついていることを確認します。
チェックがついていない場合、手動でチェックボックスにチェックを入れ、「OK」ボタンを押して終了です。
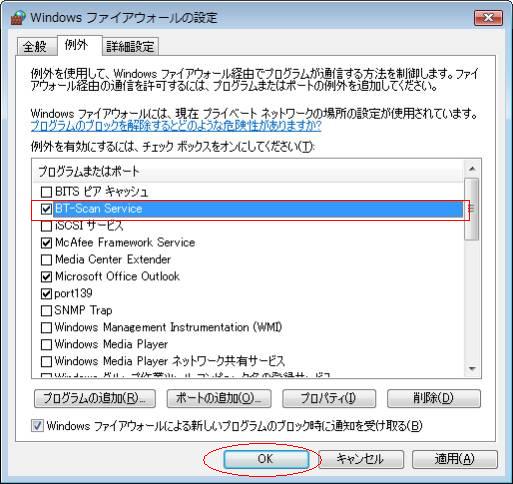
- 異なるセグメントにあるWindows Vista(TM)上の共有フォルダにアクセスするための設定
ファイアウォール有効の環境下での初期設定状態では、ファイル共有は同一サブネット内でのみ許可されています。
そのため、異なるサブネットに接続されている共有フォルダにアクセスし、その共有フォルダ内のファイルを使用する場合には、接続先のPC上で以下の設定を実施する必要があります。
(1) 共有フォルダがあるPC(OSはWindows Vista(TM))の[スタート]ボタンから[コントロールパネル]を選択します。 (2) [セキュリティ]の[Windowsファイアウォールによるプログラムの許可] をクリックし[Windowsファイアウォールの設定]ダイアログを開き、[例外]タブを選択して、[ポートの追加]ボタンをクリックします。
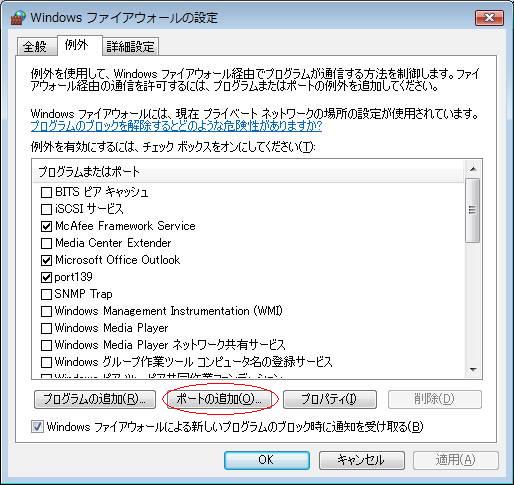
(3) 『ポートの追加』画面が開きますので、[名前]に”Port139”、[ポート番号]に”139”を入力後、[スコープの変更(C)…]ボタンをクリックします。
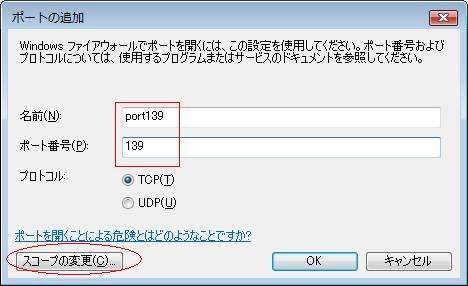
(4) 『スコープの変更』画面で、 [カスタムの一覧]をチェックし、共有フォルダへのアクセスを許すPCのIPアドレスとサブネットマスクをリストボックスに入力します。
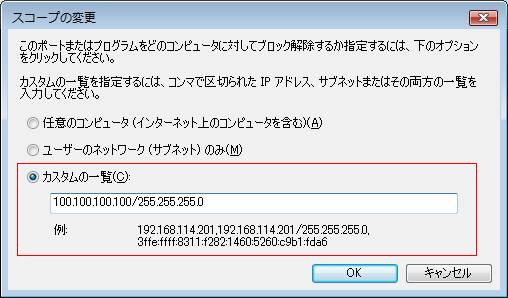
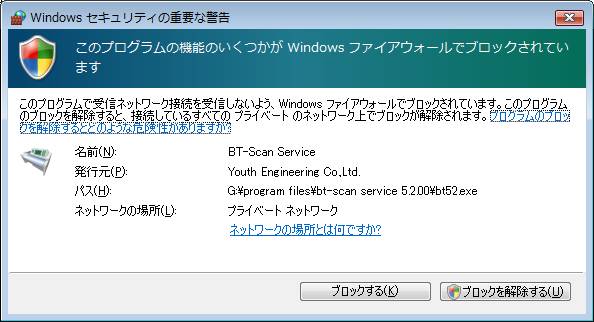
この表示を回避するためには、管理者権限のユーザでログインし、以下の設定A.もしくはB.のいずれかを実施してください。どちらの方法で設定しても、ファイアウォールの例外としての登録となります。
(図1『Windowsセキュリティの重要な警告』画面が表示されてもアプリケーション自体の動作には影響ありません。)
※ 以降、「BT-Scan」を例として説明しますが、設定方法は「DW-Scan」、「DW-ScanⅡ」、「DW-ScanIII」、「DW-ScanIV」も同じ扱いです。