| 「Windows(R) XP Service Pack 2 セキュリティ強化機能搭載」(以下Windows(R)
XP SP2)を適用したPCで、スキャンニングソフト「DW-ScanⅡ」、「DW-ScanV1」、「DW-ScanV2」、「BT-ScanV4」、「BT-ScanⅡ」、「DW-ScanIII」、「DW-ScanIV」を使用した場合、以下のような現象が発生します。 |
| 1.FTPプリント機能もしくはLPRプリント機能を使用した最初のスキャン動作で『Windowsセキュリティの重要な警告』が表示される。 2.異なるセグメントにあるWindows(R) XP SP2上の共有フォルダを「保存先」として指定できない。 |
| ※ 動作確認は、Windows(R) XP SP1からSP2へアップグレードした環境で実施しています。Windows(R)
XP SP2を新規インストールした環境下では、本報告とは動作が異なる場合があります。 ※ 以降、スキャンニングソフト「DW-ScanⅡ」を例として表記しますが、動作的には「DW-ScanV1」、「DW-ScanV2」、「BT-ScanV4」、「BT-ScanⅡ」、「DW-ScanIII」、「DW-ScanIV」全て、同じ扱いになります。 |
| 1. スキャンニングソフト立ち上げ時、最初のFTPプリント機能もしくはLPRプリント機能を使用したスキャン動作で『Windowsセキュリティの重要な警告』が表示される。 |
| Windows(R) XP SP2では、Windowsファイアウォール機能の有効化を含むセキュリティ機能強化が行われたため、初期設定状態では、FTPプリント機能もしくはLPRプリント機能を使用し、スキャンを行う場合は、スキャンニングソフトを立ち上げる度に図1『Windowsセキュリティの重要な警告』の画面が表示されるようになります。 これらの表示を回避するためには、Administrator 権限のユーザでログインし、以下の設定A.もしくはB.のいずれかを実施してください。どちらの方法で設定しても、ファイアウォールの例外としての登録となります。(図1『Windowsセキュリティの重要な警告』画面が表示されても動作的には影響はありません。) |
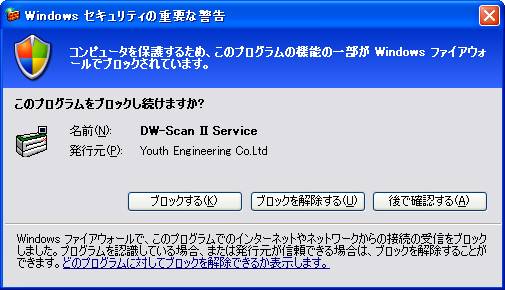 |
| A 使用時に設定する (1) Administrator権限のユーザでログインし、スキャンニングソフトを使用中に上記図1.の画面が表示されます。 (2) ここで[ブロックを解除する]を選択してください。ファイアウォールの例外に追加されます。 |
| B [例外]にプログラムを追加する (1) Administrator権限のユーザでログインし、Windows(R) XP SP2の[スタート]ボタンから[コントロールパネル]を選択します。 (2) [Windowsファイアウォール]ダイアログを開き、 [例外]のタブを選択します。 |
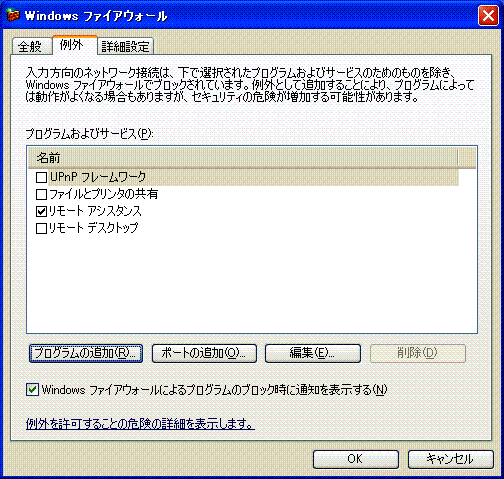 |
| (3)[プログラムの追加(R)...]ボタンをクリックし、[プログラムの追加]ダイアログボックスを開きます。 |
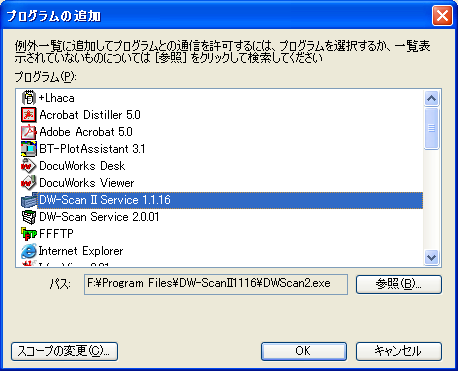 |
| (4) 使ご用のスキャンソフト「DW-ScanⅡService」(ここでは、「DW-ScanⅡService V1.1.16」を例にしています)を選択して、[OK]ボタンを押下します。 |
| (5)プログラムおよびサービス(P)のウィンドウに「「DW-ScanⅡService」が表示され、チェックボックスにチェックがついていることを確認します。 チェックがついていない場合、手動でチェックボックスにチェックを入れてください。 |
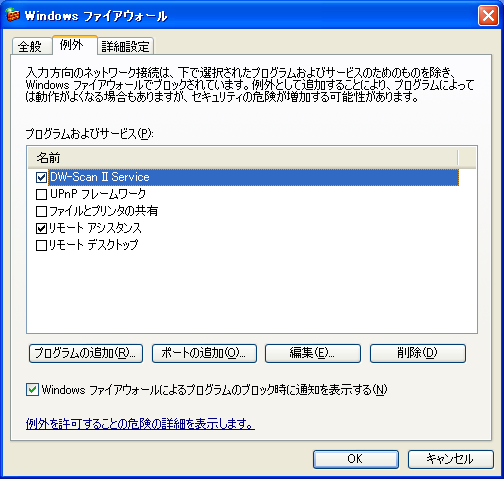 |
| 2. 異なるセグメントにあるWindows(R) XP SP2上の共有フォルダにアクセスするための設定 |
| Windows(R) XP SP2では、Windowsファイアウォール機能の有効化を含むセキュリティ機能強化が行われたため、ファイアウォール有効の環境下での初期設定状態では、ファイル共有は同一サブネット内でのみ許可されています。 そのため、異なるサブネットに接続されているWindows(R) XP SP2上の共有フォルダを「スキャンデータの保存先」として指定する場合には、以下の設定を実施する必要があります。 |
| (1) 「スキャンデータの保存先」したい共有フォルダがあるPC(OSはWindows(R)
XP SP2)の[スタート]ボタンから[コントロールパネル]を選択します。 |
| (2) [Windowsファイアウォール]ダイアログを開き、
[例外]のタブを選択します。 |
| (3)プログラムおよびサービス(P)のウィンドウの[ファイルとプリンタの共有]のチェックボックスをチェックし、
[編集(E)…]ボタンをクリックします。 |
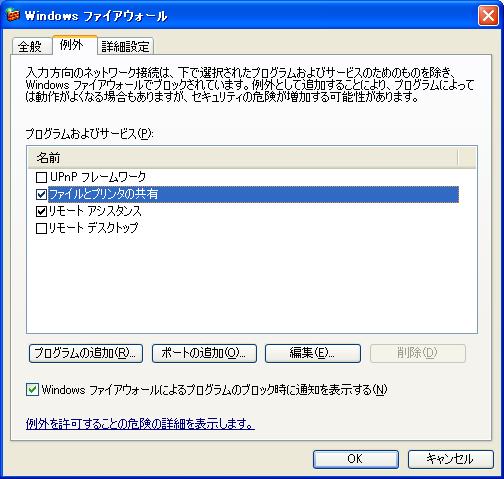 |
| (4)[サービスの編集]ダイアログを開きます。 |
 |
| (5)[TCP 139]を選択した状態で[スコープの変更(C)…]ボタンをクリックして、[スコープの変更]ダイアログを開きます。 |
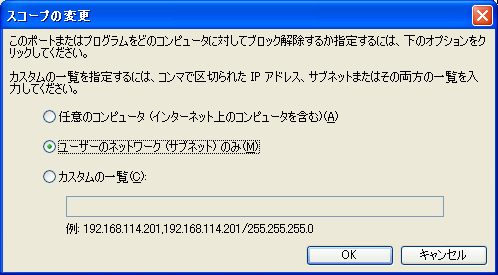 |
| (6)[カスタムの一覧]をチェックし、共有フォルダへのアクセスを許すPC(スキャンデータの保存先として指定しているPC)のIPアドレスとサブネットマスクをリストボックスに入力します。 |
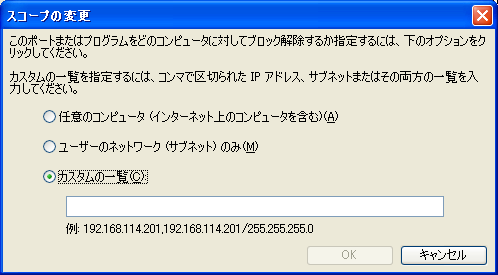 |
| (7) 入力後[OK]ボタンをクリックし、[サービスの編集]ダイアログに戻った後、再び[OK]ボタンをクリックします。 |
| (8) [Windowsファイアウォール]ダイアログの[詳細設定]タブを選択します。 |
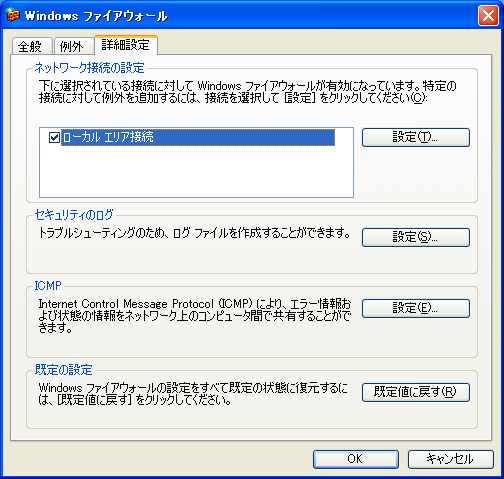 |
| (9)[ローカル エリア接続]を選択した状態で[設定(T)…]ボタンを押下し、[詳細設定]ダイアログを開きます。 |
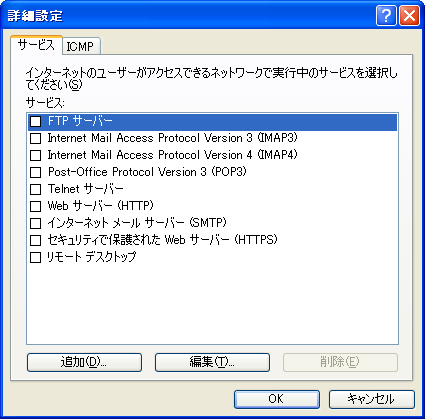 |
| (10)[ICMP]タブを選択し、[ルーター要求の着信を許可する]のチェックボックスをチェックしてください。 |
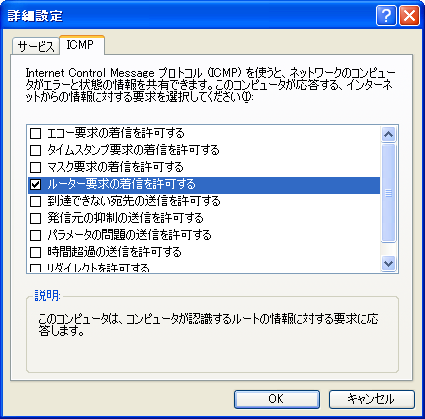 |